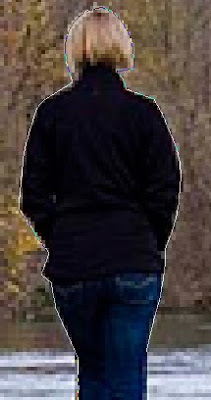E aí, pessoal? Tudo bem?
Nesse post, vamos aprender rapidamente como aplicar um efeito de transparência sobre um texto, ao mesmo tempo em que vamos aplicar também efeitos de layer, tais como: Outer Glow, Bevel and Emboss, Stroke. No final, a imagem deverá parecer-se com essa, da figura 1.
Vejamos, então, como chegar a esse resultado. Primeiro, baixe a imagem abaixo, com a qual vamos compor o background (ou plano de fundo) desse efeito. Para baixá-la maior, clique sobre ela e, na janela em que for mostrada, clique com o botão auxiliar do mouse e, no menu, clique em Salvar imagem como...
Feito isso, abra o Photoshop e execute os procedimentos a seguir:
1. Abra o arquivo JPEG que você acabou de salvar em seu computador.
2. Alterne para a ferramenta de textos. Como fonte, foram usadas Aachen medium e Abbey-Medium.Não há necessidade de você também utilizar essas fontes, mas procure usar aqueles tipos mais espessos, como essas que usamos para essa arte.
3. Clique em algum ponto sobre a imagem, o que já irá criar uma camada para o texto em questão. Selecione a fonte desejada e já defina, também, o corpo dela. No exemplo, ele está com 193 pontos. Centralize-o, clicando no botão correspondente, na barra de atalho.
4. Observe que a última palavra está em uma fonte diferente do texto restante. Para alterá-la, após digitar o texto, tecle [Shift]+[Home], a fim de selecioná-la. Lá em cima, na barra de atalhos, mude a fonte para outra qualquer, não se esquecendo de alterar o corpo, caso ultrapasse os limites laterais do anúncio, ou fique menor do que a primeira palavra, "natural".
5. Dê dois cliques na camada correspondente ao texto, para abrir a caixa de diálogo Layer Style, como mostra a figura a seguir. Se preferir, ou se não conseguir abrir a caixa de diálogo dessa forma, clique em Layer > Layer Style > Blending options.
6. Marque a opção Outer Glow e clique também sobre seu rótulo, a fim de disponibilizar os parâmetros relacionados. Determine os parâmetros de Spread e Size como sugerido na figura a seguir
7. Depois, marque e clique na opção Bevel and Emboss, para que possamos determinar a profundidade do texto sobre a imagem da madeira. Defina os parâmetros como sugerido na figura a seguir.
8. O próximo efeito de blend a ser aplicado será o Stroke, a fim de adicionar uma linha de contorno ao objeto. Portanto, ainda nessa caixa de diálogo, marque e selecione esse efeito.
9. Clique no quadrinho do parâmetro Color, a fim de abrir a caixa de seleção de cores. Como vamos trabalhar com a cor branca, clique no painel de matizes, que é a área quadrada à esquerda da caixa de seleção, pressione e arraste o mouse até o canto superior esquerdo do painel, a fim de escolher a cor branca. Clique OK nessa caixa de seleção.
10. De volta à caixa de diálogos Layer Style, clique no botão OK, a fim de concluir essa ação.
11. Como o texto ainda está opaco, branco, não dá para visualizar o plano de fundo. Temos que, então, mexer no nível de transparência, mas não da camada em si, mas do preenchimento do texto. Para isso, dê clique duplo no campo Fill (preenchimento) no cabeçalho do painel de camadas (Layers), e digite o valor 0 (zero). Quando você diminui o nível de opacidade do preenchimento, as bordas do objeto na camada selecionada permanecem opacas.
A imagem encontra-se pronta e pode ser salva em seu computador. Faça novamente esse exercício, usando fundos e textos à sua vontade.
quinta-feira, 14 de outubro de 2010
terça-feira, 14 de setembro de 2010
Ferramentas para Tratamento de Imagens - Nível: Fácil
--------------------------------------------------------
Sabe-se que o Photoshop é muitíssimo utilizado para tratar imagens que serão, geralmente, impressas. Há, contudo, alguns passos que devem ser tomados antes de finalizar o arquivo, como, por exemplo: converter a imagem para 4 cores (CMYK), ajustar o nível das cores dentro da imagem, fazendo seu balanceamento para que não haja (ou haja) incidência maior de uma ou mais cores.
Nos passos seguintes, vamos conhecer as ferramentas que nos permitem tratar a imagem. Primeiro, faça o download da imagem abaixo:
Essa imagem tem alguns probleminhas, em relação à sua cor. Está um tanto quanto amarelada e sem vida, mas não se pode culpar a fotógrafa, já que ela utilizou os recursos automáticos de sua câmera digital. Mas, está em ótima qualidade.
Conversão para 4 Cores
As 4 cores que formam os padrões para impressão: ciano, magenta, amarelho e preto, devem ser aplicadas sobre o atual modo RGB (vermelho, verde e azul), que é usado para apresentação em vídeo.
Depois de salvar a imagem acima como arquivo em seu disco rígido, abra-o no Adobe Photoshop e siga os procedimentos simples abaixo para fazer a conversão:
1. clique no menu Image, em Mode e, em seguida, CMYK Color
Por outro lado, se você preferir, basta teclar o atalho [Alt] [I] [M] [C].
Ajuste de entrada de cores
Especialmente, no caso de impressão de imagens, geralmente, é necessário fazer um balanceamento da quantidade de tinta que será aplicada na impressão. Em outras palavras, é necessário baixar um pouco o nível das cores na imagem, para que não fique muito carregada na impressão.
Para fazermos esse ajuste:
1. clique no menu Image, em Adjustments e, em seguida, Curves, ou tecle o atalho [Ctrl] [M];
2. na caixa de diálogo apresentada (fig. 2), mova o ponto inferior de entrada, que está à esquerda, ligeiramente para o lado direito, alinhadamente, até que ela encoste na borda direita do primeiro quadrinho. Atenção: para ser mais preciso, arraste a alça por meio da setinha branca, situada à esquerda, como sugerido na figura abaixo.
3. para o valor de entrada (Input), entre com 10%, por exemplo. Dependendo da imagem, os valores podem ser diferentes, mas tome cuidado para não estourar as áreas mais claras da imagem, ok?
4. em seguida, você pode arrastar o ponto de saída (Output), que é aquela alça situada no canto superior direito, o mesmo "tanto" para baixo. Se a imagem não atingir uma tonalidade satisfatória, aumente ainda mais os valores, mas sempre prestando atenção em como ela ficará, após aplicar o comando. Para ter essa pré-visualização, marque a opção Preview, da caixa de diálogo.
Veja que o menu Channel, acima do quadro gráfico, tem selecionada a opção CMYK. Isso quer dizer que atuamos sobre todas as quatro cores da imagem. Se fôssemos atenuar ou acentuar somente uma das quatro cores, bastaria abrir esse menu e clicar na cor desejada.
5. Clique no botão OK para concluir o ajuste de curvas.
Para se notar melhor a diferença da aplicação, tecle [Ctrl] [Z], a fim de desfazer a última ação. Depois, tecle novamente o mesmo atalho para retornar ao resultado da ação. Você vai ver a diferença claramente.
Controle de níveis de cores
Os níveis de cores também influenciam na carga de tinta, na hora de imprimir a imagem na off set, ou mesmo em outra impressora final.
Digamos que você queira diminuir a carga de amarelo nessa imagem. Faça o seguinte, a partir do que já fizemos anteriormente:
1. clique no menu Image, em Adjustments e, em seguida, Levels, ou tecle o atalho [Ctrl] [L];
2. no menu Channel, escolha a opção Yellow;
3. para essa imagem, arraste o botão central, aumentando o valor para 2,30 até 2,49. Veja como estará o nível do amarelo, até ter certeza de que está adequado.
Atenção!! Há diferenças cruciais entre o que você vê em um monitor CRT e um LCD ou Led. Isso é um fator determinante e importantíssimo no resultado final. Os CRTs é os que apresentam a imagem do mais próximo à realidade. Mas, claro, o monitor deve estar devidamente calibrado. Para calibrar um monitor, use um programa chamado Calibrize (para acesso à página de download, clique).
4. Deve-se ter atenção, no entanto, para a incidência de uma outra cor, com a retirada do amarelo. Mas, antes de aplicar os níveis, você pode selecionar uma outra cor básica CMYK e controlar seu nível, também.
5. Clique OK.
Sabe-se que o Photoshop é muitíssimo utilizado para tratar imagens que serão, geralmente, impressas. Há, contudo, alguns passos que devem ser tomados antes de finalizar o arquivo, como, por exemplo: converter a imagem para 4 cores (CMYK), ajustar o nível das cores dentro da imagem, fazendo seu balanceamento para que não haja (ou haja) incidência maior de uma ou mais cores.
Nos passos seguintes, vamos conhecer as ferramentas que nos permitem tratar a imagem. Primeiro, faça o download da imagem abaixo:
Essa imagem tem alguns probleminhas, em relação à sua cor. Está um tanto quanto amarelada e sem vida, mas não se pode culpar a fotógrafa, já que ela utilizou os recursos automáticos de sua câmera digital. Mas, está em ótima qualidade.
Conversão para 4 Cores
As 4 cores que formam os padrões para impressão: ciano, magenta, amarelho e preto, devem ser aplicadas sobre o atual modo RGB (vermelho, verde e azul), que é usado para apresentação em vídeo.
Depois de salvar a imagem acima como arquivo em seu disco rígido, abra-o no Adobe Photoshop e siga os procedimentos simples abaixo para fazer a conversão:
1. clique no menu Image, em Mode e, em seguida, CMYK Color
Por outro lado, se você preferir, basta teclar o atalho [Alt] [I] [M] [C].
Ajuste de entrada de cores
Especialmente, no caso de impressão de imagens, geralmente, é necessário fazer um balanceamento da quantidade de tinta que será aplicada na impressão. Em outras palavras, é necessário baixar um pouco o nível das cores na imagem, para que não fique muito carregada na impressão.
Para fazermos esse ajuste:
1. clique no menu Image, em Adjustments e, em seguida, Curves, ou tecle o atalho [Ctrl] [M];
2. na caixa de diálogo apresentada (fig. 2), mova o ponto inferior de entrada, que está à esquerda, ligeiramente para o lado direito, alinhadamente, até que ela encoste na borda direita do primeiro quadrinho. Atenção: para ser mais preciso, arraste a alça por meio da setinha branca, situada à esquerda, como sugerido na figura abaixo.
 |
| Fig. 2. Veja que o valor de entrada (Input) é de 10%. |
4. em seguida, você pode arrastar o ponto de saída (Output), que é aquela alça situada no canto superior direito, o mesmo "tanto" para baixo. Se a imagem não atingir uma tonalidade satisfatória, aumente ainda mais os valores, mas sempre prestando atenção em como ela ficará, após aplicar o comando. Para ter essa pré-visualização, marque a opção Preview, da caixa de diálogo.
Veja que o menu Channel, acima do quadro gráfico, tem selecionada a opção CMYK. Isso quer dizer que atuamos sobre todas as quatro cores da imagem. Se fôssemos atenuar ou acentuar somente uma das quatro cores, bastaria abrir esse menu e clicar na cor desejada.
5. Clique no botão OK para concluir o ajuste de curvas.
Para se notar melhor a diferença da aplicação, tecle [Ctrl] [Z], a fim de desfazer a última ação. Depois, tecle novamente o mesmo atalho para retornar ao resultado da ação. Você vai ver a diferença claramente.
Controle de níveis de cores
Os níveis de cores também influenciam na carga de tinta, na hora de imprimir a imagem na off set, ou mesmo em outra impressora final.
Digamos que você queira diminuir a carga de amarelo nessa imagem. Faça o seguinte, a partir do que já fizemos anteriormente:
1. clique no menu Image, em Adjustments e, em seguida, Levels, ou tecle o atalho [Ctrl] [L];
2. no menu Channel, escolha a opção Yellow;
3. para essa imagem, arraste o botão central, aumentando o valor para 2,30 até 2,49. Veja como estará o nível do amarelo, até ter certeza de que está adequado.
Atenção!! Há diferenças cruciais entre o que você vê em um monitor CRT e um LCD ou Led. Isso é um fator determinante e importantíssimo no resultado final. Os CRTs é os que apresentam a imagem do mais próximo à realidade. Mas, claro, o monitor deve estar devidamente calibrado. Para calibrar um monitor, use um programa chamado Calibrize (para acesso à página de download, clique).
4. Deve-se ter atenção, no entanto, para a incidência de uma outra cor, com a retirada do amarelo. Mas, antes de aplicar os níveis, você pode selecionar uma outra cor básica CMYK e controlar seu nível, também.
5. Clique OK.
 |
| Fig. 3. Veja que o nível de amarelo foi ajustado aumentando o valor médio. |
Esse são alguns dos recursos utilizados no Photoshop para tratamento de imagens impressas. Veremos, em posts futuros, muito mais sobre esse assunto e outros.
Abraço e boas artes.
Mzrt
Marcadores:
dicas de photoshop,
imagem,
imagens,
tratamento,
tutoriais photoshop,
tutorial
sexta-feira, 20 de agosto de 2010
PHOTOSHOP CS5: Como remover objetos em primeiro plano
----------------------------------------------------------
Ou: como remover o objeto em primeiro plano sem perder o plano de fundo.
Nem todos ainda possuem a versão CS5 do Adobe Photoshop, portanto, não conhecem, ainda, uma das maiores novidades do aplicativo, que é o recurso denominado Fill / Content-aware.
Com ele, tornou-se muito fácil recortar uma imagem centralizada no canvas, por exemplo, e manter os pixels do plano de fundo. Normalmente, dá certo, porém, não são todas as imagens que terão sucesso, devido à complexidade dos próprios pixels (quantidade informações de cores e tons, nesse caso).
Mas, vamos fazer um pequeno teste: primeiro, baixe a imagem abaixo, pois é com ela que vamos trabalhar.
Abra o arquivo no seu Photoshop CS5 e siga os procedimentos:
1. Selecione a ferramenta Pen, clicando sobre o botão correspondente na caixa de ferramentas, ou teclando [P].
2. Faça o recorte em torno da motocicleta, lembrando-se sempre de não fazê-lo tão rente, pois as informações dos pixels em torno da objeto que será removido são importantes para a composição do "novo" plano de fundo. Com esse recorte, você está compondo um path da imagem.
3. Ao concluir o recorte, vá ao painel Paths. Clique duas vezes sobre o Work Path e tecle [Enter], a fim de salvar esse recorte.
4. Com a tecla [Ctrl] pressionada, clique sobre a miniatura deste mesmo path, o que fará selecionar a área da motocicleta, seguindo o recorte feito.
5. Tecle [Shift] [F5], ou clique em Edit/Fill, fazendo abrir a caixa de diálogos correspondente, como mostra a figura abaixo.
6. Nela, abra o menu Use e escolha a opção Content-aware. Tecle OK. Em segundos, a imagem estará como mostra a figura a seguir.
Pronto! Viu como é fácil? Experimente, depois, fazer o mesmo, porém, usando a opção de blend Multiply, que pode ser selecionada na caixa de diálogos Fill, parâmetro Mode. A impressão que se dá, com essa opção, é que a imagem está "gravada" no plano de fundo.
Espero que tenha gostado! Abraço.
Ou: como remover o objeto em primeiro plano sem perder o plano de fundo.
Nem todos ainda possuem a versão CS5 do Adobe Photoshop, portanto, não conhecem, ainda, uma das maiores novidades do aplicativo, que é o recurso denominado Fill / Content-aware.
Com ele, tornou-se muito fácil recortar uma imagem centralizada no canvas, por exemplo, e manter os pixels do plano de fundo. Normalmente, dá certo, porém, não são todas as imagens que terão sucesso, devido à complexidade dos próprios pixels (quantidade informações de cores e tons, nesse caso).
Mas, vamos fazer um pequeno teste: primeiro, baixe a imagem abaixo, pois é com ela que vamos trabalhar.
Abra o arquivo no seu Photoshop CS5 e siga os procedimentos:
1. Selecione a ferramenta Pen, clicando sobre o botão correspondente na caixa de ferramentas, ou teclando [P].
2. Faça o recorte em torno da motocicleta, lembrando-se sempre de não fazê-lo tão rente, pois as informações dos pixels em torno da objeto que será removido são importantes para a composição do "novo" plano de fundo. Com esse recorte, você está compondo um path da imagem.
3. Ao concluir o recorte, vá ao painel Paths. Clique duas vezes sobre o Work Path e tecle [Enter], a fim de salvar esse recorte.
4. Com a tecla [Ctrl] pressionada, clique sobre a miniatura deste mesmo path, o que fará selecionar a área da motocicleta, seguindo o recorte feito.
5. Tecle [Shift] [F5], ou clique em Edit/Fill, fazendo abrir a caixa de diálogos correspondente, como mostra a figura abaixo.
6. Nela, abra o menu Use e escolha a opção Content-aware. Tecle OK. Em segundos, a imagem estará como mostra a figura a seguir.
Pronto! Viu como é fácil? Experimente, depois, fazer o mesmo, porém, usando a opção de blend Multiply, que pode ser selecionada na caixa de diálogos Fill, parâmetro Mode. A impressão que se dá, com essa opção, é que a imagem está "gravada" no plano de fundo.
Espero que tenha gostado! Abraço.
PHOTOSHOP: Gramado Compaq
----------------------------------------------------------------
Aplicação muito simples de efeitos, mas com resultado muito bacana, que pode servir, principalmente, em anúncios publicitários.O resultado final deverá ser este que você observa abaixo:
Não é preciso baixar a imagem do gramado, pois é um tipo de textura aplicada no próprio Photoshop. Contudo, baixe a logomarca da Compaq abaixo, no formato JPEG. Salve o arquivo na pasta Minhas imagens, de seu sistema.
Execute os seguintes procedimentos:
1) Abra seu Photoshop (que pode ser qualquer uma das versões CS. Eu estou usando a CS5, mas não necessariamente tenha que ser ela). Inicie um novo arquivo conforme sugerido na figura a seguir:
2) Insira uma nova layer (camada), além do Background já existente.
3) Clique duas vezes sobre a caixinha de cor de primeiro plano, situada na parte inferior da caixa de ferramentas. Selecione uma cor qualquer, diferente do branco. Alterne para a ferramenta de preenchimento, teclando o atalho [G], e clique no canvas, fazendo o preenchimento da camada.
4) Dê clique duplo sobre a miniatura desta nova camada, a fim de abrir a caixa de diálogos Layer Style (estilos de camada).
5) Conforme mostra a figura abaixo, clique e marque a opção Pattern Overlay (1). Abra o menu de opções Pattern (2) e, se não encontrar um modelo de gramado, clique no botãozinho de opções (3) e, então, no preset Nature patterns. Na caixinha de confirmação, clique OK.
6) Observe a miniatura do modelo de gramado. Clique sobre ela e, para concluir, clique no botão OK.
 7) De volta à imagem, que contém somente o gramado na camada 1, clique em File e no comando Place, a fim de importar a imagem da logo para o canvas.
7) De volta à imagem, que contém somente o gramado na camada 1, clique em File e no comando Place, a fim de importar a imagem da logo para o canvas.
8) Assim que a caixa de diálogos for aberta, acesse a pasta Minhas imagens, que é onde está o arquivo da logo, que você baixou. Selecione o arquivo e clique em Place/Abrir.
9) Observe que a imagem é inserida dentro do canvas e selecionada por um quadro. Caso a imagem esteja grande ou pequena demais, você pode aproveitar esta seleção para redimensioná-la. Para fazer isso de forma proporcional, clique sobre uma das alças situadas nos vértices do objeto selecionado. Mantendo a tecla [Shift] pressionada, arraste o mouse. Assim que encontrar o tamanho desejado, tecle Enter para aplicar o novo objeto.
10) Vamos, agora remover a área branca contida na logomarca. Mas, primeiro, temos que converter este objeto, que está como um smart object, para um objeto renderizado. Clique com o botão auxiliar do mouse sobre o nome da camada, no painel de layers e, no menu suspenso, clique em Rasterize Layer (figura ao lado). Todo objeto importado deve ser rasterizado para ter a maioria dos recursos e funções aplicada sobre ele.
11) Alterne para a ferramenta de seleção mágica Magic Wand, teclando [W]. Clique sobre uma área branca, mantenha a tecla [Shift] pressionada e clique em outras áreas brancas, selecionando-as em conjunto. Tecle [Delete].
12) Agora, o canvas conta com a imagem do gramado e, sobre ela, a logomarca vermelha da Compaq, como vemos na figura abaixo. O que temos que fazer, no momento, é aplicar alguns efeitos sobre ela e concluir a imagem.
13) Dê clique duplo sobre a miniatura da camada, no painel layers, abrindo a caixa Layer Styles, novamente. Nela, clique e marque o efeito Bevel and Emboss. Preencha os atributos como é sugerido pela figura abaixo, porém, se preferir, você pode tentar outros valores e opções. No final, clique no botão OK.
14) Para aplicar o efeito final, abra o menu de modos de mistura, que fica na parte superior do painel de camadas, e clique na opção Saturation. Tecle [Enter] para concluir.
Agora, é só salvar seu arquivo, ok? Espero ter gostado.
Ah, uma observação: se preferir fazer isso com seu próprio nome, ou de outra pessoa, ou outra marca, empresa, o que for, digite-o normalmente com a ferramenta de Texto, usando a fonte de sua preferência. Não é necessário rasterizar o texto, como fizemos com o objeto importado, mas se o fizer, não terá problemas, a não ser, é claro, se precisar editar o texto para adicionar ou corrigir alguma coisa.
PHOTOabraços!
Aplicação muito simples de efeitos, mas com resultado muito bacana, que pode servir, principalmente, em anúncios publicitários.O resultado final deverá ser este que você observa abaixo:
Não é preciso baixar a imagem do gramado, pois é um tipo de textura aplicada no próprio Photoshop. Contudo, baixe a logomarca da Compaq abaixo, no formato JPEG. Salve o arquivo na pasta Minhas imagens, de seu sistema.
Execute os seguintes procedimentos:
1) Abra seu Photoshop (que pode ser qualquer uma das versões CS. Eu estou usando a CS5, mas não necessariamente tenha que ser ela). Inicie um novo arquivo conforme sugerido na figura a seguir:
2) Insira uma nova layer (camada), além do Background já existente.
3) Clique duas vezes sobre a caixinha de cor de primeiro plano, situada na parte inferior da caixa de ferramentas. Selecione uma cor qualquer, diferente do branco. Alterne para a ferramenta de preenchimento, teclando o atalho [G], e clique no canvas, fazendo o preenchimento da camada.
4) Dê clique duplo sobre a miniatura desta nova camada, a fim de abrir a caixa de diálogos Layer Style (estilos de camada).
5) Conforme mostra a figura abaixo, clique e marque a opção Pattern Overlay (1). Abra o menu de opções Pattern (2) e, se não encontrar um modelo de gramado, clique no botãozinho de opções (3) e, então, no preset Nature patterns. Na caixinha de confirmação, clique OK.
6) Observe a miniatura do modelo de gramado. Clique sobre ela e, para concluir, clique no botão OK.
 7) De volta à imagem, que contém somente o gramado na camada 1, clique em File e no comando Place, a fim de importar a imagem da logo para o canvas.
7) De volta à imagem, que contém somente o gramado na camada 1, clique em File e no comando Place, a fim de importar a imagem da logo para o canvas.8) Assim que a caixa de diálogos for aberta, acesse a pasta Minhas imagens, que é onde está o arquivo da logo, que você baixou. Selecione o arquivo e clique em Place/Abrir.
9) Observe que a imagem é inserida dentro do canvas e selecionada por um quadro. Caso a imagem esteja grande ou pequena demais, você pode aproveitar esta seleção para redimensioná-la. Para fazer isso de forma proporcional, clique sobre uma das alças situadas nos vértices do objeto selecionado. Mantendo a tecla [Shift] pressionada, arraste o mouse. Assim que encontrar o tamanho desejado, tecle Enter para aplicar o novo objeto.
10) Vamos, agora remover a área branca contida na logomarca. Mas, primeiro, temos que converter este objeto, que está como um smart object, para um objeto renderizado. Clique com o botão auxiliar do mouse sobre o nome da camada, no painel de layers e, no menu suspenso, clique em Rasterize Layer (figura ao lado). Todo objeto importado deve ser rasterizado para ter a maioria dos recursos e funções aplicada sobre ele.
11) Alterne para a ferramenta de seleção mágica Magic Wand, teclando [W]. Clique sobre uma área branca, mantenha a tecla [Shift] pressionada e clique em outras áreas brancas, selecionando-as em conjunto. Tecle [Delete].
12) Agora, o canvas conta com a imagem do gramado e, sobre ela, a logomarca vermelha da Compaq, como vemos na figura abaixo. O que temos que fazer, no momento, é aplicar alguns efeitos sobre ela e concluir a imagem.
13) Dê clique duplo sobre a miniatura da camada, no painel layers, abrindo a caixa Layer Styles, novamente. Nela, clique e marque o efeito Bevel and Emboss. Preencha os atributos como é sugerido pela figura abaixo, porém, se preferir, você pode tentar outros valores e opções. No final, clique no botão OK.
14) Para aplicar o efeito final, abra o menu de modos de mistura, que fica na parte superior do painel de camadas, e clique na opção Saturation. Tecle [Enter] para concluir.
Agora, é só salvar seu arquivo, ok? Espero ter gostado.
Ah, uma observação: se preferir fazer isso com seu próprio nome, ou de outra pessoa, ou outra marca, empresa, o que for, digite-o normalmente com a ferramenta de Texto, usando a fonte de sua preferência. Não é necessário rasterizar o texto, como fizemos com o objeto importado, mas se o fizer, não terá problemas, a não ser, é claro, se precisar editar o texto para adicionar ou corrigir alguma coisa.
PHOTOabraços!
Marcadores:
efeito logomarca,
efeito photoshop,
modo de mistura
quarta-feira, 30 de junho de 2010
PHOTOSHOP: Uma cena inusitada
Vi este post na Internet e achei interessante traduzi-lo para o nosso tupiniquim.
1. Primeiramente, clique nas figuras abaixo e salve-as em seu computador, de preferência, na pasta 'Minhas imagens', em 'Meus documentos'. Ao visualizá-las em maior tamanho, clique com o botão auxiliar sobre a imagem e, no menu suspenso, clique em 'Salvar imagem como...'. Faça isso com cada uma delas.
2. Agora, execute o Photoshop e abra a imagem do cenário da cachoeira, que será a base dessa montagem.
3. Vamos importar e adicionar ao arquivo aberto a imagem da mulher no parque. Clique em 'File > Place', ou tecle [Alt] [F] [L]. Na caixa de diálogo, acesse a pasta para a qual os arquivos foram copiados e selecione 'Fig01b'.
4. Assim que a imagem é posta no canvas, ela vem em uma nova camada. Se ela estiver ocupando toda a área do canvas, posicione o apontador sobre uma das alças em seus vértices, mantenha a tecla [Shift] pressionada, enquanto pressiona e arrasta o mouse em direção ao centro da imagem anterior. Não precisa diminuir tanto a nova imagem, basta que ela tenha mais ou menos a metade do tamanho da outra (fig. 1). Libere o mouse em seguida e tecle [Enter].
5. Alterne para a ferramenta 'Move', teclando [V], e mova a imagem que você acabou de redimensionar mais para baixo, centralizadamente, como sugerido na figura 2.
6. No Photoshop CS3 e posteriores, as imagens importadas vêm como obejtos não-renderizados. Isso quer dizer que algumas ações não são passíveis de aplicação nessas imagens. Portanto, é necessário renderizá-las, para isso. Para renderizar essa imagem da camada 'fig01b' (a camada toma automaticamente o nome do arquivo importado), clique com o botão auxiliar do mouse sobre seu rótulo, no painel Layers, e clique em 'Rasterize layer'. Pronto.
7. O passo seguinte é recortar a imagem sobreposta, ou seja, o parque. Vamos deixar somente a mulher, a cadeira e parte do chão onde esta se encontra. Primeiramente, alterne para a ferramenta 'Pen', teclando [P], pois vamos fazer esse recorte por meio da criação de um path.
8. Como a ferramenta permite delimitarmos os objetos bem rentemente, é melhor aplicar um zoom sobre a área que iremos trabalhar. Se seu mouse for munido por uma rodinha na parte superior, mantenha a tecla [Alt] pressionada e gire essa rodinha para frente. Para trás, é zoom out. Se precisar mover a imagem até encontrar o local ideal, mantenha a barra de espaços pressionada, enquanto pressiona e arrasta o mouse. Você pode fazer da forma que achar melhor, mas o nível de zoom que estou trabalhando, aqui, é de 380% (que pode ser visualizado na barra de título azul, no próprio canvas).
9. Antes de começar a delimitar o recorte, veja que há três ícones na barra de propriedades (fig. 3), logo ao lado da figura da ferramenta: clique no ícone do meio. No grupo de botões seguintes, deixe marcado o primeiro deles. Mais à direita, marque a opção "Auto Add/Delete".
10. Agora, vamos ao que interessa: clique em um ponto na borda da roupa da mulher. Mova o mouse mais um pouco para baixo e clique mais uma vez. Quando for clicar em um local onde a linha deve fazer uma curva, não só clique, como clique, mantenha o botão do mouse pressionado e arraste-o, até que a linha faça a curva desejada para contornar o objeto principal. Veja a sequência nas figuras a seguir.
11. Feito o path em torno da mulher, vamos para o banco e o gramado. Será necessário você mover a imagem e/ou diminuir o zoom para poder trabalhar melhor neste outro local. Você pode, também, precisar de aumentar o próprio canvas, que é a janela da imagem. Para isso, posicione o apontador no vértice inferior direito da janela, pressione e arraste o mouse, até estar no tamanho desejado. Veja como fica melhor pra você. Em tempo: durante a criação do path, você pode pressionar a barra de espaços, clicar e arrastar o mouse para mover a imagem pelo canvas, bem como aumentar ou diminuir o zoom, sem ter que alternar ferramentas. Ainda com a ferramenta 'Pen', e usando os mesmos procedimentos, contorne o gramado e o banco, conforme sugerido na figura 6.
12. Depois de definidos os paths, é hora de salvá-los por segurança. Abra o painel Paths, na mesma janelinha do painel Layers, e clique duas vezes sobre o rótulo "Work Path". Para a janelinha que é aberta, apenas tecle [Enter], para que o rótulo passe a ser Path 1.
1. Primeiramente, clique nas figuras abaixo e salve-as em seu computador, de preferência, na pasta 'Minhas imagens', em 'Meus documentos'. Ao visualizá-las em maior tamanho, clique com o botão auxiliar sobre a imagem e, no menu suspenso, clique em 'Salvar imagem como...'. Faça isso com cada uma delas.
2. Agora, execute o Photoshop e abra a imagem do cenário da cachoeira, que será a base dessa montagem.
3. Vamos importar e adicionar ao arquivo aberto a imagem da mulher no parque. Clique em 'File > Place', ou tecle [Alt] [F] [L]. Na caixa de diálogo, acesse a pasta para a qual os arquivos foram copiados e selecione 'Fig01b'.
4. Assim que a imagem é posta no canvas, ela vem em uma nova camada. Se ela estiver ocupando toda a área do canvas, posicione o apontador sobre uma das alças em seus vértices, mantenha a tecla [Shift] pressionada, enquanto pressiona e arrasta o mouse em direção ao centro da imagem anterior. Não precisa diminuir tanto a nova imagem, basta que ela tenha mais ou menos a metade do tamanho da outra (fig. 1). Libere o mouse em seguida e tecle [Enter].
Fig. 1. Mova o mouse até o centro do canvas, como vemos nessa figura.
5. Alterne para a ferramenta 'Move', teclando [V], e mova a imagem que você acabou de redimensionar mais para baixo, centralizadamente, como sugerido na figura 2.
Fig. 2. Mova o a segunda imagem para baixo, mais ou menos no centro do canvas.
6. No Photoshop CS3 e posteriores, as imagens importadas vêm como obejtos não-renderizados. Isso quer dizer que algumas ações não são passíveis de aplicação nessas imagens. Portanto, é necessário renderizá-las, para isso. Para renderizar essa imagem da camada 'fig01b' (a camada toma automaticamente o nome do arquivo importado), clique com o botão auxiliar do mouse sobre seu rótulo, no painel Layers, e clique em 'Rasterize layer'. Pronto.
7. O passo seguinte é recortar a imagem sobreposta, ou seja, o parque. Vamos deixar somente a mulher, a cadeira e parte do chão onde esta se encontra. Primeiramente, alterne para a ferramenta 'Pen', teclando [P], pois vamos fazer esse recorte por meio da criação de um path.
8. Como a ferramenta permite delimitarmos os objetos bem rentemente, é melhor aplicar um zoom sobre a área que iremos trabalhar. Se seu mouse for munido por uma rodinha na parte superior, mantenha a tecla [Alt] pressionada e gire essa rodinha para frente. Para trás, é zoom out. Se precisar mover a imagem até encontrar o local ideal, mantenha a barra de espaços pressionada, enquanto pressiona e arrasta o mouse. Você pode fazer da forma que achar melhor, mas o nível de zoom que estou trabalhando, aqui, é de 380% (que pode ser visualizado na barra de título azul, no próprio canvas).
9. Antes de começar a delimitar o recorte, veja que há três ícones na barra de propriedades (fig. 3), logo ao lado da figura da ferramenta: clique no ícone do meio. No grupo de botões seguintes, deixe marcado o primeiro deles. Mais à direita, marque a opção "Auto Add/Delete".
Fig. 3. Em destaque, a barra de propriedades da ferramenta Pen.
10. Agora, vamos ao que interessa: clique em um ponto na borda da roupa da mulher. Mova o mouse mais um pouco para baixo e clique mais uma vez. Quando for clicar em um local onde a linha deve fazer uma curva, não só clique, como clique, mantenha o botão do mouse pressionado e arraste-o, até que a linha faça a curva desejada para contornar o objeto principal. Veja a sequência nas figuras a seguir.
Fig. 4. Clique no ponto de início (1); clique um pouco adiante (2),
para gerar um novo "nó"; e (3) continue a gerar esses nós
em outros pontos, contornando a imagem da mulher, somente,
até que o último clique seja dado exatamente sobre o
ponto de partida (1). Aí, você terá feito um path.
Fig. 5. Veja que a linha vai contornando somente
o corpo da mulher, e vários nós vão sendo criados
ao longo deste caminho (path).
Fig. 5. Aqui, o path completo.
11. Feito o path em torno da mulher, vamos para o banco e o gramado. Será necessário você mover a imagem e/ou diminuir o zoom para poder trabalhar melhor neste outro local. Você pode, também, precisar de aumentar o próprio canvas, que é a janela da imagem. Para isso, posicione o apontador no vértice inferior direito da janela, pressione e arraste o mouse, até estar no tamanho desejado. Veja como fica melhor pra você. Em tempo: durante a criação do path, você pode pressionar a barra de espaços, clicar e arrastar o mouse para mover a imagem pelo canvas, bem como aumentar ou diminuir o zoom, sem ter que alternar ferramentas. Ainda com a ferramenta 'Pen', e usando os mesmos procedimentos, contorne o gramado e o banco, conforme sugerido na figura 6.
Fig. 6. Em destaque de vermelho, os paths criados para esta imagem.
Um para a mulher, outro para o banco, incluindo o gramado.
12. Depois de definidos os paths, é hora de salvá-los por segurança. Abra o painel Paths, na mesma janelinha do painel Layers, e clique duas vezes sobre o rótulo "Work Path". Para a janelinha que é aberta, apenas tecle [Enter], para que o rótulo passe a ser Path 1.
13. Mantenha a tecla [Ctrl] pressionada e clique sobre o ícone deste path, a fim de selecionar os objetos envolvidos no path. A seleção é caracterizada pela linha serrilhada que fica "piscando" em torno dos objetos. Inverta essa seleção, teclando [Ctrl] [Shift] [I]. Tecle [Delete]. Veja: até o momento, temos uma montagem ainda não concluída, mas fácil de trabalhar.
14. Desmarque a seleção da imagem, teclando [Ctrl] [D]. Então, aproxime a imagem novamente, mais para a região do banco e do gramado à sua direita. Vamos eliminar alguns pixels ali, para tentar fazer esta imagem em primeiro plano parte da outra.
15. Tecle [E], a fim de ativar a ferramenta Eraser (borracha). Se precisar diminuir ou aumentar o "tamanho" da borracha, tecle "[" ou "]". Apague com calma os cantos do gramado, especialmente, dentro das armações de ferro do banco, mais ou menos como sugerido na figura abaixo.
Fig. 8. Veja que foram apagados pixels próximos e no interior da estrutura
do banco, a fim de deixar a área translúcida, como se o banco realmente
estivesse ali, naquele cenário. O que se vê escrito embaixo, faz parte da
camada inferior e poderá ser removido posteriormente.
16. Apague um pouco mais de gramado do lado esquerdo, reparando suas bordas, a fim de dar mais realismo à montagem, como vemos na figura abaixo.
Fig. 9. Veja que, até o momento, temos uma montagem quase realista,
faltando apenas poucos detalhes. Quem sabe, se você diminuir um pouquinho a camada...
Se desejar diminuir um pouco mais a camada 'fig01b', faça o seguinte:
a. tecle [Ctrl] [T], fazendo surgir as alças de seleção na imagem da camada atual;
b. posicione o apontador na alça superior esquerda da imagem, pressione e arraste o mouse para o centro da mesma, não muito, mas o suficiente para dar mais lógica à perspectiva;
c. libere o mouse quando estiver no tamanho ideal e tecle [Enter] para aceitar o novo tamanho. Compare a figura abaixo com a anterior, para ter uma idéia do quanto a imagem foi diminuída.
Fig. 10. Diminuindo a camada superior, podemos melhorar a perspectiva
geral da imagem.
Continuemos com os procedimentos:
17. Vamos, então, importar a imagem do Buda. Tecle [Alt] [F] [L] - o atalho para o comando Place, no menu File - e importe o arquivo Fig01c. Diminua-a um pouco e tecle [Enter] para aceitar sua importação. Em seguida, rasterize-a, como fizemos com a outra imagem importada, no passo 6.
Fig. 11. Deixe a imagem do Buda mais ou menos com este tamanho.
18. Alterne para a ferramenta Magic Wand (teclando [W]) e redefina sua tolerância para 0, na barra de propriedades. Clique na área branca desta nova camada, selecionando-a, e tecle [Delete]. Depois, com a ferramenta Eraser, apague os pixels que sobraram, como a faixinha preta com texto, logo abaixo da imagem principal. Não se esqueça dos pequenos reparos, eliminando a área branca nas bordas do buda. Feito isso, sua imagem deve encontrar-se como mostra a figura 12, abaixo.
Fig. 12. Procure limpar as bordas da imagem do Buda, como se vê nessa
imagem. Isso pode ser feito com a ferramenta Eraser.
19. Alterne para a ferramenta 'Move', teclando [V]. Tecle [Ctrl] [T] e diminua-o cerca de 30% e, então, posicione-o um pouco para a direita, com parte de sua perna sobre a mata, como sugere a figura 13.
Fig. 13. Veja o tamanho e a nova posição da imagem do Buda.
20. Agora, é fácil. Alterne para a ferramenta 'Eraser' e apague a parte do Buda que está sobre a mata, tomando o cuidado para não ultrapassar a borda da mesma. A intenção é fazer parecer que o buda está atrás da mata, como mostra a figura abaixo.
Fig. 14. Veja como deve ficar o Buda, finalmente.
21. Agora, vamos trabalhar alguns detalhes na camada do cenário principal. Esconda as duas camadas superiores, clicando nos ícones dos olhos respectivos a elas, no painel Layers. Então, clique na camada de background, selecionando-a.
22. Alterne para a ferramenta 'Clone Stamp', teclando [S]. Essa ferramenta copia os pixels de uma área apontada previamente para outra. Veja como:
a. defina a espessura da ferramenta, na barra de propriedades, para 20 pixels;
b. no local a ser trabalhado na imagem, que é lado inferior direito dela, clique em um determinado ponto da água, mantendo a tecla [Alt] pressionada, durante esse clique (fig. 15).
Fig. 15. Em destaque, o local onde foi dado o clique com a ferramenta Clone.
Mas, não se esqueça de manter a tecla [Alt] pressionada, que é o que faz a
ferramenta "capturar" os pixels.
c. posicione o apontador sobre a faixa branca com texto e comece a clicar. Você vai perceber que, a cada clique e a cada movimento do mouse, os pixels são repetidos naquele local e se modificam à medida que o apontador vai sendo posicionado em locais diferentes. Ou seja: o ponto de referência acompanha o movimento do mouse. Caso seja necessário "coletar" novos pixels, tecle [Alt] novamente e clique no local desejado. Por exemplo, você precisará fazer isso para dar continuidade à pedra, como vemos no resultado final, na figura abaixo.
Fig. 16. Oberve que os pixels no canto inferior direito foram clonados e deu
continuidade à imagem.
23. Para finalizar, mostre novamente as duas outras camadas e salve seu arquivo no formato PSD. O final é o que mostra a figura 17.
PHOTOSHOP: Como tornar uma foto digital em antiga
Com o advento das fotos digitalizadas, por um lado, foi um marco na evolução tecnológica, mas, por outro, perdeu-se aquela realidade contida nas antigas fotografias. Contudo, graças a outros recursos tecnológicos, como o computador e seus programas, como o Adobe Photoshop, podemos resgatar aqueles velhos momentos, de certa forma.
Nestes procedimentos, vamos saber como montar e envelhecer fotos, a partir das duas imagens disponíveis abaixo. Se tiver outras de sua preferência em seu computador, fique à vontade para usá-las, mas saiba que, dependendo dos tons das imagens, os valores aplicados a determinados parâmetros podem ser diferentes dos que serão requeridos aqui.
Para baixar as imagens a seguir:
a - clique com o botão direito (auxiliar) do mouse sobre a imagem;
b - clique em 'Salvar imagem como...' e, na caixa de diálogo aberta, procure abrir as pastas Meus documentos\Minhas imagens. Salve os arquivos nesta última pasta, ok?
As imagens são estas:
(Mais uma vez, a mais linda judia do mundo, Bar Refaeli, nos posts do Dicas Feras... Espero que não se importem).
Bom, agora, vamos aos procedimentos no Photoshop. Execute-o e abra os arquivos que acabou de baixar. Depois, siga estes passos:
a - primeiramente, ative a imagem da modelo, para que possamos trabalhar nos canais de cores dela. Como está em RGB (Red, Green, Blue), aparecerá, no painel Channels, quatro canais: um geral e mais três, um para cada cor (vermelho, verde, azul). Selecione, neste painel, o canal que dá maior contraste, no caso, o azul (blue), como sugere a figura abaixo.
Caso necessite comparar os canais para saber qual é o de maior contraste, basta clicar em cada um de seus rótulos, ou teclar os atalhos relacionados.
b - agora, vamos duplicar este canal. Para isso, clique com o botão auxiliar sobre seu nome e, no menu, clique no comando 'Duplicate channel'. Clique OK;
c - para conseguirmos dar maior destaque no contorno por meio do contraste deste canal duplicado, o que pode ser feito por meio do atributo dos níveis de cor. Para isso, clique em 'Image > Adjustment > Levels', ou tecle o atalho [Ctrl] [L];
d - a janela de níveis (figura abaixo) mostra um gráfico que representa as tonalidades da imagem, e parâmetros que permitem alterar seus níveis. Note que, logo abaixo do gráfico, há três setas: a da esquerda para tons escuros, a do centro para os médios e a da direita para os claros. Você pode mover uma a uma, até perceber que os contornos do objeto principal da imagem estejam bem definidos. Faça com que as áreas claras fiquem o mais próximo do branco e, as escuras, o mais próximo do preto. Comece por aplicar os mesmos valores apresentados na figura a seguir;
e - clique no botão OK para que os parâmetros sejam aplicados. Neste mesmo canal, vamos colorir a modelo de preto (chapá-la, mesmo!) e o restante de branco. Para facilitar a seleção, temos duas alternativas: 1) ou criamos um path com precisão na imagem da modelo, usando a ferramenta 'Pen', ou 2) selecionamos toda a área em branco com a ferramenta 'Magic Wand' e teclamos [Ctrl] [I] para inverter a seleção, deixando somente a modelo. Bem, dá mais trabalho, mas criar um path em torno dela, fica infinitamente melhor;
e - salve o path: abra o painel 'Paths', dê clique duplo sobre o título "Worl Path" e tecle [Enter]. Automaticamente, o nome assumido para o caminho é Path 1 (o número varia de acordo com a quantidade de paths que você vai definindo);
f - para colorir a modelo, mantenha a tecla [Ctrl] pressionada, enquanto, no painel Paths (que compartilha a mesma interface dos painéis Layers e Channel), você clica na miniatura (ícone), a fim de selecionar o que está contornado pelo path. Libere a tecla [Ctrl] em seguida;
g - alterne para a ferramenta Brush, teclando [B], ou clicando em seu ícone, na caixa de ferramentas. Abra o menu de opções desta ferramenta (como mostra a figura abaixo) e modifique a espessura para 100 pixels, mantendo a "dureza" da ferramenta em 100%, no parâmetro Hardness. Escolha a cor preta para o primeiro plano, pressione e arraste o mouse dentro dos limites da área selecionada, até que esteja totalmente preta (figura seguinte);
h - se for preciso reforçar o branco nas áreas restantes, selecione novamente o objeto principal, clicando em seu path, e inverta a seleção, teclando [Ctrl] [Shift] [I]. Ainda com a ferramenta Brush ativa, alterne as cores de fundo e primeiro plano, deixando este em branco, clicando na setinha de inversão que há entre os indicadores destas cores, na caixa de ferramentas. Oriente-se pela figura ao lado;
i - precisamos, agora, fazer com que toda a área em branco desse canal seja selecionada. Isso pode ser feito segurando-se a tecla [Ctrl], enquanto dá-se um clique no ícone do canal, no painel Channels. Faça isso;
j - mantendo a seleção, ative todos os canais, e deixe desmarcado o canal que acabamos de trabalhar, como sugerido na figura abaixo. Para desmarcar ou marcar canais, basta clicar no ícone do olho, à esquerda do título do canal;
k - agora, duplique a camada atual (na verdade, essa imagem não possui uma camada, e sim, uma imagem de plano de fundo, que corresponde à modelo e o que estiver em torno dela). Para duplicar o background e tê-lo como uma nova camada, clique com o botão auxiliar do mouse sobre seu rótulo, no painel Layers, e, no menu suspenso, clique em 'Duplicate Layer'. Na caixa de diálogo apresentada, clique no botão OK;
l - neste novo passo, faremos uma máscara da modelo. Para isso, inverta a seleção atual, teclando [Ctrl] [Shift] [I]. Na parte inferior do painel Layers, localize e clique o botão 'Add layer mask'. Ele é o terceiro ícone da esquerda para a direita. Observe que, ao lado do ícone da camada, surge um outro, relativo à máscara criada. Bom, vamos deixá-las assim, por enquanto.
Procedimentos com a outra imagem
Agora, vamos selecionar, copiar e colar a outra imagem, a qual comporá o fundo desta da modelo. Siga estes procedimentos:
a - se a imagem de fundo já estiver aberta no Photoshop, tecle [Ctrl] [Tab] para alternar para seu canvas;
b - tecle [Ctrl] [A] para selecioná-la completamente;
c - tecle [Ctrl] [C] para copiá-la para a área de transferência;
d - retorne para a imagem da modelo;
e - selecione a camada de background, clicando-a no painel Layers, e tecle [Ctrl] [V], para colar a outra imagem neste canvas.
Observe que, devido à mascara aplicada anteriormente à modelo, a imagem é colada respeitando o recorte também aplicado a ela, como podemos conferir na figura abaixo.
E se a imagem colada por último fosse menor do que o espaço disponível no canvas? A solução é simples: você pode redimensionar qualquer imagem de uma camada, primeiro, teclando [Ctrl] [T], para ativar os nós de referência em torno dela e, com o mouse, posicionar o apontador num dos nós situados nos vértices da imagem, manter a tecla [Shift] pressionada para não perder a proporção, pressionar e arrastar o mouse, até que ela esteja no tamanho ideal. Para aceitar o novo tamanho, tecle [Enter].
Camadas de ajustes
Agora que temos todos os elementos necessários para trabalharmos, vamos continuar com a aplicação do efeito:
a - primeiro, vamos mesclar as camadas disponíveis até o momento. Mantenha a tecla [Shift] pressionada. Tecle na camada superior, no painel Layers, e também na mais inferior, a background. Tecle [Ctrl] [E], a fim de combiná-las;
b - vamos, agora, criar uma nova camada de ajustes. Para tanto, clique no 4º ícone a partir da esquerda, no rodapé do painel Layers. No menu suspenso, clique em "Brightness/Contrast...". Na caixa de diálogo que surge, defina o brilho com 30% (veja figura abaixo para se orientar melhor);
c - nosso próximo passo é controlar a intensidade das cores, também por meio de uma nova camada de ajuste, desta vez, denominada Hue/Saturation. Clique novamente no ícone correspondente no painel de camadas, ou, se preferir, clique nos menus 'Layer > New Adjustment Layer > Hue/Saturation...'. Uma nova camada é criada para este ajuste e sua janela de parâmetros é mostrada. No parâmetro Saturation, digite um valor entre 20 e 40, dependendo do tipo de monitor que você usa (há diferenças marcantes, em termos de impressão, entre um monitor CRT e os LCDs. Futuramente, falaremos sobre isso aqui neste blog). Para o exemplo aqui demonstrado, usei 30% de saturação. Clique OK para concluir essa aplicação;
d - desta vez, vamos criar uma nova camada de ajuste, mas, para as "curvas". Não da modelo, que não precisa (mesmo!) de ter suas curvas reparadas, mas, das cores contidas na imagem. Por meio deste atributo, podemos alterar as tonalidades de cada cor individualmente. Crie a nova camada de ajuste, então, escolhendo o comando "Curves..." no menu;
e - na caixa de diálogo, abra o menu Channels e escolha a cor vermelha (Red). Com o mouse, você pode arrastar as extremidades da linha do gráfico, ou clicar e criar um novo ponto de referência em qualquer lugar dessa linha. Veja se consegue, no entanto, deixar a linha como mostrada na figura abaixo, para acentuar um pouco mais o vermelho;
f - sem fechar a caixa de diálogo Curvas, escolha, agora, o canal verde (Green) para ser alterado. Deixe a linha de gráfico como mostra a figura abaixo;
g - agora, repita o procedimento com o canal azul (Blue), deixando a linha como sugere a figura a seguir. Só então, clique OK para concluir mais essa ação.
Texturas que modificam aparência
Quando aplicamos uma imagem de textura a outra, a aparência da segunda será modificada, a partir de alguns parâmetros que devem ser modificados. Vejamos, então, como aplicar uma textura a essa imagem, a fim de fazê-la aproximar-se daquelas fotografias mais antigas, ainda na era dos filmes ISO/ASA 100. Siga esses passos:
a - com a camada superior selecionada, crie uma nova camada, desta vez, da forma convencional. Para isso, clique em 'Layer > New > Layer', ou tecle [Ctrl] [Shift] [N]. Não vamos usar o atalho do próprio painel de camadas, para não termos que "saltar" a caixa de diálogo que surge (fig. abaixo) quando dado o comando. Se quiser dar um nome ao seu gosto a essa nova camada, tudo bem, é só digitá-lo no campo 'Name'. Mas, se não, mantenha como "Layer 1", mesmo;
b - ainda na caixa "New Layer", abra o menu 'Mode' e escolha a opção "Overlay". Mantenha a opacidade (opacity) em 100% e marque a caixa de verificação "Fill with Overlay-neutral color (50% gray)". Clique OK;
c - clique em "Filter > Noise > Add Noise...", abrindo a caixa de diálogo correspondente (fig. abaixo);
d - defina 6 pontos para a adição de ruído e marque a opção "Gaussian". Clique OK para concluir a aplicação de ruídos na imagem;
Até agora, a imagem montada da modelo deve estar como mostra a figura abaixo.
e - para dar uma amarelada na foto, a fim de torná-la ainda mais parecida com as dos antigos filmes, crie novamente uma camada de ajuste para matiz e saturação. Clique, portanto, em 'Layer > New Adjustment Layer > Hue/Saturation'. Primeiro, marque a opção "Colorize" na caixa de saturação. Em seguida, aplique os valores: 53 para matiz (Hue) e 15 para a saturação (Saturation). Deixe o brilho (Lightness) em 0%. Clique OK;
f - agora, vamos aplicar um brilho para dar um toque final na imagem. Você pode escolher a cor de sua preferência, mas aqui vamos usar um tom rosado. Desta vez, vamos criar uma nova camada de preenchimento. Portanto, clique em 'Layer > New Fill Layer > Solid Color'. Na caixa de diálogo que surge, apenas clique OK, para que seja mostrada a janela 'Pick a solid color', como mostrado abaixo. Nela, zere os valores para ciano (C), amarelo (Y) e preto (K), deixando a magenta (M) em 100%. Clique no botão OK;
g - nesta mesma camada, altere a opacidade para um nível mais baixo, algo como 8%, por exemplo. Veja se já outro nível que você prefira.
Dando os acabamentos na foto
Agora, vamos partir para a etapa final (ufa!) deste post. Continue com os procedimentos a seguir:
a - que tal aplicarmos um sombreamento nas bordas da foto? Para isso, crie uma nova camada da forma convencional - [Ctrl] [Shift] [N], ou clicar em 'Layer > New > Layer';
b - escolha a ferramenta Gradient, teclando [G] e, logo a seguir, [Shift] [G]. Na ilustração, a ferramenta é apontada pelo número 1. Em seguida, escolha o tipo de degradê Radial, clicando no segundo ícone, localizado na parte superior da área de trabalho, como apontado pelo número 2, na figura abaixo.
c - na mesma barra de tipo, mais à direita, marque as opções: Reverse, Dither e Transparency. Em seguida, clique na barra lateral, do lado esquerdo dos ícones de tipos, onde se encontra uma amostra do gradiente. Assim, será aberta a janela de parâmetros 'Gradient Color', como mostra a figura abaixo. Nela, vamos alterar e criar um novo padrão de gradiente;
d - primeiro, clique no quadrinho inferior do lado esquerdo da barra (1). Se a cor estiver preta no parâmetro Color (2), deixe. Se não, clique uma vez sobre a cor atual e, na janela que é aberta, arraste o indicador para o canto de cor preta do painel. Em seguida, arraste os quadradinhos da direita (3), um a um, para o centro da barra, deixando o parâmetro Location em 50% (4). Clique OK;
e - com a ferramenta Gradient ativa, posicione o apontador no centro da imagem, pressione e arraste o mouse para a esquerda ou direita, tanto faz, até sua borda. Libere o mouse em seguida. Pode ser que a imagem que você tenha, agora, seja esta mesma vista na figura abaixo. Por enquanto, deixemos como está;
f - vamos ajustar o tamanho desta layer, o que influenciará nas bordas do sombreamento. Com a camada selecionada, clique em 'Edit > Free Transform', ou tecle [Ctrl] [T];
g - na barra acima da área de trabalho, há dois campos, W e H, relativos à largura e à altura do objeto selecionado, respectivamente. Se o botãozinho de corrente, entre esses dois campos, estiver pressionado, clique novamente sobre ele, desativando a proporção automática. No campo H, digite o valor 150 e tecle [Tab], ou [Enter]. Tecle novamente [Enter] para que o tamanho seja aplicado. O esquema é fazer com que a parte branca deste objeto fique oval;
Outra forma de se alterar as dimensões de um objeto numa layer é arrastar uma das alças contidas em torno do objeto, quando este é selecionado por [Ctrl] [T]. Você pode arrastar qualquer uma das alças, dependendo da direção para a qual deseja aumentar ou diminuir o objeto. Lembrando que, arrastando as alças dos vértices, altera-se a dimensão do objeto tanto na horizontal quanto na vertical e, se mantiver a tecla [Shift] pressionada durante esse arraste do mouse, o tamanho será alterado proporcionalmente.
Outra forma de se alterar as dimensões de um objeto numa layer é arrastar uma das alças contidas em torno do objeto, quando este é selecionado por [Ctrl] [T]. Você pode arrastar qualquer uma das alças, dependendo da direção para a qual deseja aumentar ou diminuir o objeto. Lembrando que, arrastando as alças dos vértices, altera-se a dimensão do objeto tanto na horizontal quanto na vertical e, se mantiver a tecla [Shift] pressionada durante esse arraste do mouse, o tamanho será alterado proporcionalmente.
h -lá no painel Layers, vá em Opacity e altere o nível de opacidade para 50%. Em seguida, alterne para a ferramenta Magic Wand, teclando [W];
i - na barra de propriedades desta ferramenta, situada acima da área de trabalho, altere o valor de Tolerance para 100. Em seguida, clique no centro da imagem, tendo a camada do degradê como a ativa. Veja que forma-se uma seleção ovalada;
j - tecle [Ctrl] [Alt] [D], a fim de determinar o feather da seleção. Com esse atributo, conseguiremos um efeito de suavização das áreas que iremos excluir daqui a pouco. Defina o valor de feather em 20 pontos e clique OK;
k - tecle [DELETE] três vezes, até que sobre um pouquinho só da área branca, levemente. Em seguida, no painel Layers, abra o menu de modos de Blend, onde agora encontra-se a opção 'Normal', e altere-a para 'Overlay'. Depois, altere a opacidade para 35%;
l - dê uma suavizada na imagem, aplicando um blur de leve sobre ela. Clique na camada de fundo, no background, e clique em 'Filter > Blur > Blur'.
Finalizando com borda branca
Para finalizar nosso trabalho, vamos adicionar uma borda branca a esta imagem. Faça o seguinte:
a - adicione uma nova camada;
b - tecle [Ctrl] [A], fazendo a seleção geral da imagem;
c - tecle novamente [Ctrl] [Alt] [D] para quase zerar a suavização. Entre com o valor mínimo, que é de 0,2 e tecle [Enter];
d - clique em 'Select > Modify > Border'. Redefina o parâmetro Width (largura) para 15 pixels e tecle [Enter];
e - certifique-se de que a cor de primeiro plano seja a branca e ative a ferramenta Paint Bucket. Se a Gradient estiver ativa no momento, é só teclar [Shift] [G]. Clique no interior da área selecionada, a que perfaz a borda da imagem, preenchendo-a com o branco.
Agora, é só salvar seu arquivo e imprimir a foto quando quiser.
Valeu sua participação!
i - na barra de propriedades desta ferramenta, situada acima da área de trabalho, altere o valor de Tolerance para 100. Em seguida, clique no centro da imagem, tendo a camada do degradê como a ativa. Veja que forma-se uma seleção ovalada;
j - tecle [Ctrl] [Alt] [D], a fim de determinar o feather da seleção. Com esse atributo, conseguiremos um efeito de suavização das áreas que iremos excluir daqui a pouco. Defina o valor de feather em 20 pontos e clique OK;
k - tecle [DELETE] três vezes, até que sobre um pouquinho só da área branca, levemente. Em seguida, no painel Layers, abra o menu de modos de Blend, onde agora encontra-se a opção 'Normal', e altere-a para 'Overlay'. Depois, altere a opacidade para 35%;
l - dê uma suavizada na imagem, aplicando um blur de leve sobre ela. Clique na camada de fundo, no background, e clique em 'Filter > Blur > Blur'.
Finalizando com borda branca
Para finalizar nosso trabalho, vamos adicionar uma borda branca a esta imagem. Faça o seguinte:
a - adicione uma nova camada;
b - tecle [Ctrl] [A], fazendo a seleção geral da imagem;
c - tecle novamente [Ctrl] [Alt] [D] para quase zerar a suavização. Entre com o valor mínimo, que é de 0,2 e tecle [Enter];
d - clique em 'Select > Modify > Border'. Redefina o parâmetro Width (largura) para 15 pixels e tecle [Enter];
e - certifique-se de que a cor de primeiro plano seja a branca e ative a ferramenta Paint Bucket. Se a Gradient estiver ativa no momento, é só teclar [Shift] [G]. Clique no interior da área selecionada, a que perfaz a borda da imagem, preenchendo-a com o branco.
Agora, é só salvar seu arquivo e imprimir a foto quando quiser.
Valeu sua participação!
Marcadores:
channel,
color,
efeito photoshop,
envelhecer,
foto antiga,
fotos,
layer,
levels
Assinar:
Postagens (Atom)