1. Primeiramente, clique nas figuras abaixo e salve-as em seu computador, de preferência, na pasta 'Minhas imagens', em 'Meus documentos'. Ao visualizá-las em maior tamanho, clique com o botão auxiliar sobre a imagem e, no menu suspenso, clique em 'Salvar imagem como...'. Faça isso com cada uma delas.
2. Agora, execute o Photoshop e abra a imagem do cenário da cachoeira, que será a base dessa montagem.
3. Vamos importar e adicionar ao arquivo aberto a imagem da mulher no parque. Clique em 'File > Place', ou tecle [Alt] [F] [L]. Na caixa de diálogo, acesse a pasta para a qual os arquivos foram copiados e selecione 'Fig01b'.
4. Assim que a imagem é posta no canvas, ela vem em uma nova camada. Se ela estiver ocupando toda a área do canvas, posicione o apontador sobre uma das alças em seus vértices, mantenha a tecla [Shift] pressionada, enquanto pressiona e arrasta o mouse em direção ao centro da imagem anterior. Não precisa diminuir tanto a nova imagem, basta que ela tenha mais ou menos a metade do tamanho da outra (fig. 1). Libere o mouse em seguida e tecle [Enter].
Fig. 1. Mova o mouse até o centro do canvas, como vemos nessa figura.
5. Alterne para a ferramenta 'Move', teclando [V], e mova a imagem que você acabou de redimensionar mais para baixo, centralizadamente, como sugerido na figura 2.
Fig. 2. Mova o a segunda imagem para baixo, mais ou menos no centro do canvas.
6. No Photoshop CS3 e posteriores, as imagens importadas vêm como obejtos não-renderizados. Isso quer dizer que algumas ações não são passíveis de aplicação nessas imagens. Portanto, é necessário renderizá-las, para isso. Para renderizar essa imagem da camada 'fig01b' (a camada toma automaticamente o nome do arquivo importado), clique com o botão auxiliar do mouse sobre seu rótulo, no painel Layers, e clique em 'Rasterize layer'. Pronto.
7. O passo seguinte é recortar a imagem sobreposta, ou seja, o parque. Vamos deixar somente a mulher, a cadeira e parte do chão onde esta se encontra. Primeiramente, alterne para a ferramenta 'Pen', teclando [P], pois vamos fazer esse recorte por meio da criação de um path.
8. Como a ferramenta permite delimitarmos os objetos bem rentemente, é melhor aplicar um zoom sobre a área que iremos trabalhar. Se seu mouse for munido por uma rodinha na parte superior, mantenha a tecla [Alt] pressionada e gire essa rodinha para frente. Para trás, é zoom out. Se precisar mover a imagem até encontrar o local ideal, mantenha a barra de espaços pressionada, enquanto pressiona e arrasta o mouse. Você pode fazer da forma que achar melhor, mas o nível de zoom que estou trabalhando, aqui, é de 380% (que pode ser visualizado na barra de título azul, no próprio canvas).
9. Antes de começar a delimitar o recorte, veja que há três ícones na barra de propriedades (fig. 3), logo ao lado da figura da ferramenta: clique no ícone do meio. No grupo de botões seguintes, deixe marcado o primeiro deles. Mais à direita, marque a opção "Auto Add/Delete".
Fig. 3. Em destaque, a barra de propriedades da ferramenta Pen.
10. Agora, vamos ao que interessa: clique em um ponto na borda da roupa da mulher. Mova o mouse mais um pouco para baixo e clique mais uma vez. Quando for clicar em um local onde a linha deve fazer uma curva, não só clique, como clique, mantenha o botão do mouse pressionado e arraste-o, até que a linha faça a curva desejada para contornar o objeto principal. Veja a sequência nas figuras a seguir.
Fig. 4. Clique no ponto de início (1); clique um pouco adiante (2),
para gerar um novo "nó"; e (3) continue a gerar esses nós
em outros pontos, contornando a imagem da mulher, somente,
até que o último clique seja dado exatamente sobre o
ponto de partida (1). Aí, você terá feito um path.
Fig. 5. Veja que a linha vai contornando somente
o corpo da mulher, e vários nós vão sendo criados
ao longo deste caminho (path).
Fig. 5. Aqui, o path completo.
11. Feito o path em torno da mulher, vamos para o banco e o gramado. Será necessário você mover a imagem e/ou diminuir o zoom para poder trabalhar melhor neste outro local. Você pode, também, precisar de aumentar o próprio canvas, que é a janela da imagem. Para isso, posicione o apontador no vértice inferior direito da janela, pressione e arraste o mouse, até estar no tamanho desejado. Veja como fica melhor pra você. Em tempo: durante a criação do path, você pode pressionar a barra de espaços, clicar e arrastar o mouse para mover a imagem pelo canvas, bem como aumentar ou diminuir o zoom, sem ter que alternar ferramentas. Ainda com a ferramenta 'Pen', e usando os mesmos procedimentos, contorne o gramado e o banco, conforme sugerido na figura 6.
Fig. 6. Em destaque de vermelho, os paths criados para esta imagem.
Um para a mulher, outro para o banco, incluindo o gramado.
12. Depois de definidos os paths, é hora de salvá-los por segurança. Abra o painel Paths, na mesma janelinha do painel Layers, e clique duas vezes sobre o rótulo "Work Path". Para a janelinha que é aberta, apenas tecle [Enter], para que o rótulo passe a ser Path 1.
13. Mantenha a tecla [Ctrl] pressionada e clique sobre o ícone deste path, a fim de selecionar os objetos envolvidos no path. A seleção é caracterizada pela linha serrilhada que fica "piscando" em torno dos objetos. Inverta essa seleção, teclando [Ctrl] [Shift] [I]. Tecle [Delete]. Veja: até o momento, temos uma montagem ainda não concluída, mas fácil de trabalhar.
14. Desmarque a seleção da imagem, teclando [Ctrl] [D]. Então, aproxime a imagem novamente, mais para a região do banco e do gramado à sua direita. Vamos eliminar alguns pixels ali, para tentar fazer esta imagem em primeiro plano parte da outra.
15. Tecle [E], a fim de ativar a ferramenta Eraser (borracha). Se precisar diminuir ou aumentar o "tamanho" da borracha, tecle "[" ou "]". Apague com calma os cantos do gramado, especialmente, dentro das armações de ferro do banco, mais ou menos como sugerido na figura abaixo.
Fig. 8. Veja que foram apagados pixels próximos e no interior da estrutura
do banco, a fim de deixar a área translúcida, como se o banco realmente
estivesse ali, naquele cenário. O que se vê escrito embaixo, faz parte da
camada inferior e poderá ser removido posteriormente.
16. Apague um pouco mais de gramado do lado esquerdo, reparando suas bordas, a fim de dar mais realismo à montagem, como vemos na figura abaixo.
Fig. 9. Veja que, até o momento, temos uma montagem quase realista,
faltando apenas poucos detalhes. Quem sabe, se você diminuir um pouquinho a camada...
Se desejar diminuir um pouco mais a camada 'fig01b', faça o seguinte:
a. tecle [Ctrl] [T], fazendo surgir as alças de seleção na imagem da camada atual;
b. posicione o apontador na alça superior esquerda da imagem, pressione e arraste o mouse para o centro da mesma, não muito, mas o suficiente para dar mais lógica à perspectiva;
c. libere o mouse quando estiver no tamanho ideal e tecle [Enter] para aceitar o novo tamanho. Compare a figura abaixo com a anterior, para ter uma idéia do quanto a imagem foi diminuída.
Fig. 10. Diminuindo a camada superior, podemos melhorar a perspectiva
geral da imagem.
Continuemos com os procedimentos:
17. Vamos, então, importar a imagem do Buda. Tecle [Alt] [F] [L] - o atalho para o comando Place, no menu File - e importe o arquivo Fig01c. Diminua-a um pouco e tecle [Enter] para aceitar sua importação. Em seguida, rasterize-a, como fizemos com a outra imagem importada, no passo 6.
Fig. 11. Deixe a imagem do Buda mais ou menos com este tamanho.
18. Alterne para a ferramenta Magic Wand (teclando [W]) e redefina sua tolerância para 0, na barra de propriedades. Clique na área branca desta nova camada, selecionando-a, e tecle [Delete]. Depois, com a ferramenta Eraser, apague os pixels que sobraram, como a faixinha preta com texto, logo abaixo da imagem principal. Não se esqueça dos pequenos reparos, eliminando a área branca nas bordas do buda. Feito isso, sua imagem deve encontrar-se como mostra a figura 12, abaixo.
Fig. 12. Procure limpar as bordas da imagem do Buda, como se vê nessa
imagem. Isso pode ser feito com a ferramenta Eraser.
19. Alterne para a ferramenta 'Move', teclando [V]. Tecle [Ctrl] [T] e diminua-o cerca de 30% e, então, posicione-o um pouco para a direita, com parte de sua perna sobre a mata, como sugere a figura 13.
Fig. 13. Veja o tamanho e a nova posição da imagem do Buda.
20. Agora, é fácil. Alterne para a ferramenta 'Eraser' e apague a parte do Buda que está sobre a mata, tomando o cuidado para não ultrapassar a borda da mesma. A intenção é fazer parecer que o buda está atrás da mata, como mostra a figura abaixo.
Fig. 14. Veja como deve ficar o Buda, finalmente.
21. Agora, vamos trabalhar alguns detalhes na camada do cenário principal. Esconda as duas camadas superiores, clicando nos ícones dos olhos respectivos a elas, no painel Layers. Então, clique na camada de background, selecionando-a.
22. Alterne para a ferramenta 'Clone Stamp', teclando [S]. Essa ferramenta copia os pixels de uma área apontada previamente para outra. Veja como:
a. defina a espessura da ferramenta, na barra de propriedades, para 20 pixels;
b. no local a ser trabalhado na imagem, que é lado inferior direito dela, clique em um determinado ponto da água, mantendo a tecla [Alt] pressionada, durante esse clique (fig. 15).
Fig. 15. Em destaque, o local onde foi dado o clique com a ferramenta Clone.
Mas, não se esqueça de manter a tecla [Alt] pressionada, que é o que faz a
ferramenta "capturar" os pixels.
c. posicione o apontador sobre a faixa branca com texto e comece a clicar. Você vai perceber que, a cada clique e a cada movimento do mouse, os pixels são repetidos naquele local e se modificam à medida que o apontador vai sendo posicionado em locais diferentes. Ou seja: o ponto de referência acompanha o movimento do mouse. Caso seja necessário "coletar" novos pixels, tecle [Alt] novamente e clique no local desejado. Por exemplo, você precisará fazer isso para dar continuidade à pedra, como vemos no resultado final, na figura abaixo.
Fig. 16. Oberve que os pixels no canto inferior direito foram clonados e deu
continuidade à imagem.
23. Para finalizar, mostre novamente as duas outras camadas e salve seu arquivo no formato PSD. O final é o que mostra a figura 17.









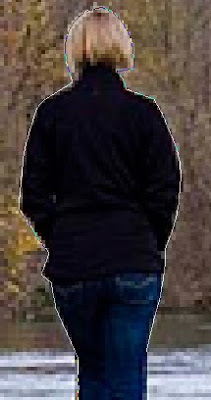
















Nenhum comentário:
Postar um comentário